Promote ADC to DC (Domain Controller): GUI Mode
Transfer FSMO Roles from DC Server to ADC Server: Windows Server 2012R2
Requirements:
A. One server with AD DS role (Which is your DC) and one ADC Server
B. Both have valid IP address and configured properly.
C. Login by Administrator account which has full administrative rights.
Step 1. Go to DC Server and follow the steps to check the roles:
Note: ServerDC is the name of my main primary server.
Go to Start -> Run->CMD and press Enter key:
Type: Netdom Query FSMO and press Enter key.
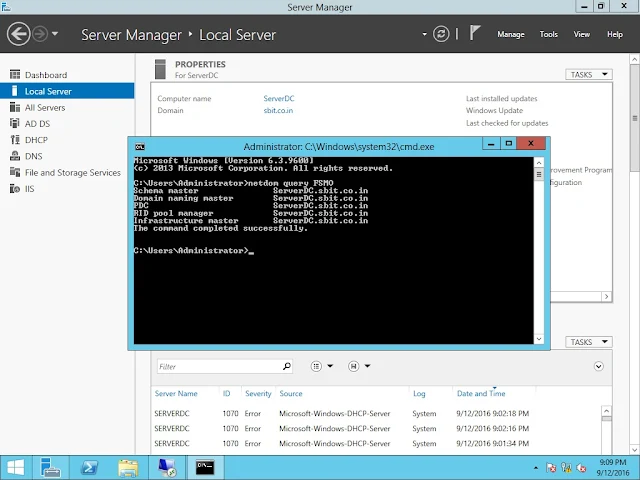 |
| Promote ADC to DC (Domain Controller): GUI Mode |
Step 2.. Now go to ADC Server and follow the steps:
Note: Server2 is the name of my ADC server.
Go to Start -> Run->CMD and press Enter key:
Type: Netdom Query FSMO and press Enter key.
 |
| Promote ADC to DC (Domain Controller): GUI Mode |
As we can see in the both above screen shots, our DC Server has all the FSMO roles which is know as ServerDC.sbit.co.in
Step 3. Now go to Domain Server and go to Tools then Active Directory Users and Computers and Right Click on Domain name (sbit.co.in) then got to Operation Master option.
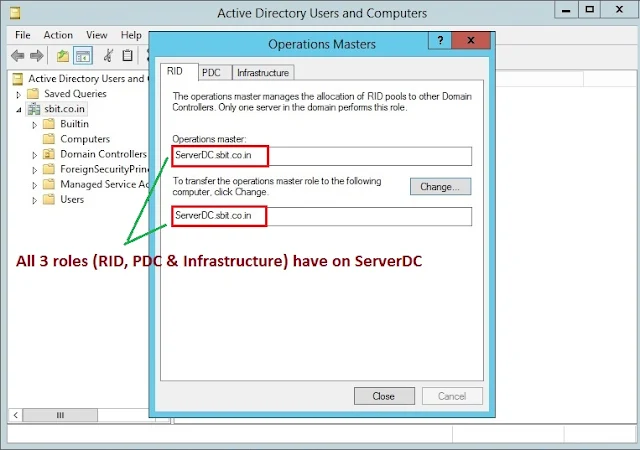 |
| Promote ADC to DC (Domain Controller): GUI Mode |
Note: here we can see RID, PDC and Infrastructure roles have on main domain controller. So, to transfer these roles to ADC, we have to add Server2.
Step 4. Again right click on domain name (sbit.co.on) and go to Change Domain Controller option.
 |
| Promote ADC to DC (Domain Controller): GUI Mode |
Select your ADC Server which is showing as Server2. Click on Ok button.
 |
| Promote ADC to DC (Domain Controller): GUI Mode |
Now right click on domain name and go to operation master. Here you can see the ADC server which we have recently added (Server2.sbit.co.in)
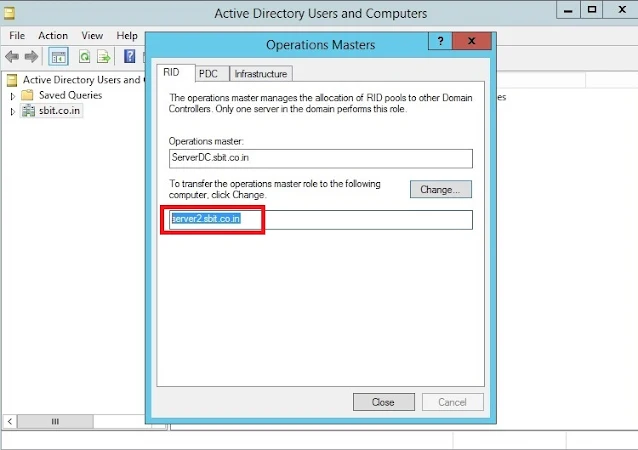 |
| Promote ADC to DC (Domain Controller): GUI Mode |
Step 5. Now click on Change button to transfer RID role from DC to ADC [ServerDc to Server2]
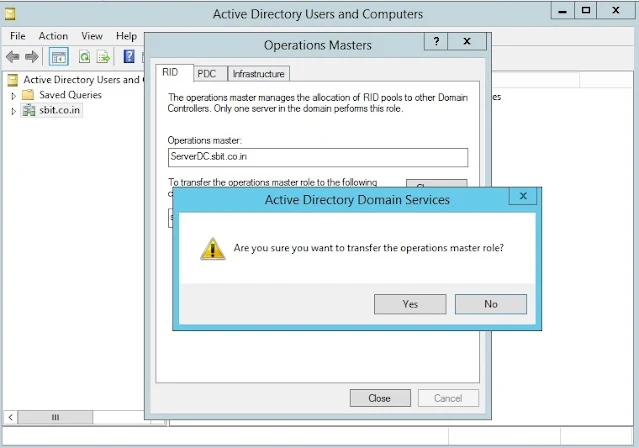 |
| Promote ADC to DC (Domain Controller): GUI Mode |
It will show a confirmation massage. Click on Yes button.
Step 6. Go to PDC role and click on Change button then click on Yes button.
 |
| Promote ADC to DC (Domain Controller): GUI Mode |
Step 7. Go to Infrastructure role and click on Change button. Click on Yes button.
 |
| Promote ADC to DC (Domain Controller): GUI Mode |
Note: After successfully transferred 3 roles we have to transfer 4th role e.i. Domain Naming Master.
Step 8. Go to Server Manager then Tools then open Active Directory Domains and Trust. Right click on Active Directory Domains and Trust and go to Operation Master.
Note: here we can see Domain Naming Master role is on DC (ServerDC). Now we need to add ADC server to transfer the role.
Step 9. To add ADC Server, right click on Active Directory Domains and Trust and go to Change Active Directory Domain Controller option.
Now select Server2 (ADC Server) and click on OK button.
Step 10. Again right click on Active Directory Domains and Trust and go to Operation Master option. Click on Change button. Will show a confirmation massage. Click on Yes button to transfer the naming master role.
Note: Now go to DC and ADC server and check roles again.
Step 11. Go to Run and type CMD and press Enter key. Now type Netdom Query FSMO and press Enter key (we have to run this command on Both Servers to check Roles).
 |
| Promote ADC to DC (Domain Controller): GUI Mode |
Note: On the above screen shots you can see, 4 roles has been transferred to ADC Server (Server2.sbit.co.in) but one role out of 5 roles is on DC Server (ServerDC.sbit.co.in).
Step 12. To transfer Schma Master role, go to server and open Run and type regsvr32 schmmgmt.dll and press Enter key or click on OK button.
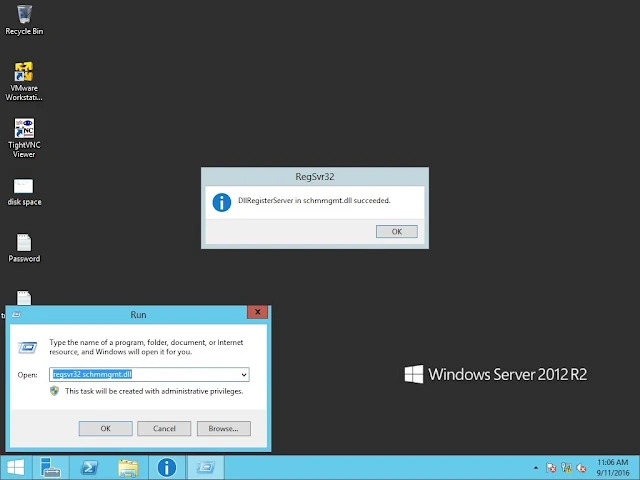 |
| Promote ADC to DC (Domain Controller): GUI Mode |
Will show a massage for DllRegisterServer in schmmgmt.dll succeeded. Click on OK button.
Step 13. Now open Run and type MMC and press Enter key. A console window will open. Go to File menu and click on Add/Remove Snap-in option. A new window will open as below:
Now select Active Directory Schema and click on Add button then click on OK button.
Step 14. Right click on Active Directory Schema [ServerDC.sbit.co.in] and go to operation master.
Note: here you can see, the schema master role has on DC Server (ServerDC)
Now again Right-Click on Active Directory Schema [ServerDC.sbit.co.in] and click on Change Active Directory Domain Controller and select Server2 then click OK button.
Step 15. Now right click on Active Directory Schema [ServerDC.sbit.co.in] and go to operation master. Click on Change button to transfer Schema Master role from DC to ADC Server (Server2.sbit.co.in)
 |
| Promote ADC to DC (Domain Controller): GUI Mode |
Will show a confirmation massage click on OK button. Below you can see, the Schema Master role has been transferred successfully.
Note: After successfully transferred all 5 FSMO roles, we can verify it by Cmdlet..
Step 16. Go to both Servers and open CMD. Type Netdom Query FSMO and press Enter key. Below we can see, all roles has been transferred to ADC Server (Server2.sbit.co.in).
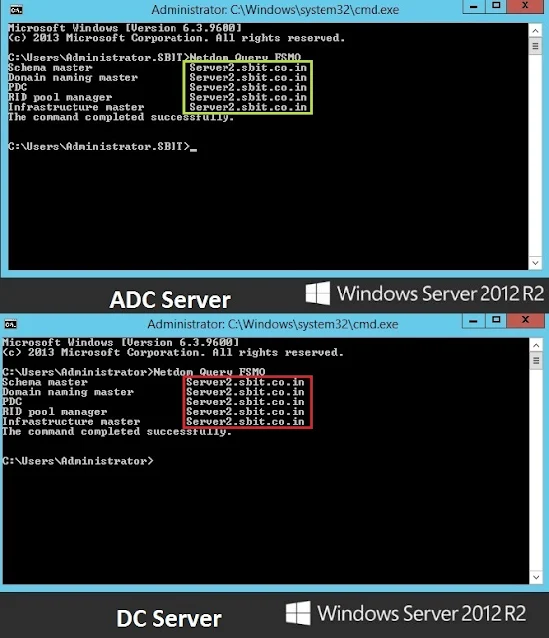 |
| Promote ADC to DC (Domain Controller): GUI Mode |
Step 17. Apart from this, we can verify our Primary and Backup Domain Controller Server.
To check, who is DC and who is ADC server in our environment, please enter this command:
Net Accounts (on DC Server)
Here you can see, the computer role of DC server is BACKUP. Now this is our Backup server.
 |
| Promote ADC to DC (Domain Controller): GUI Mode |
Now go to ADC server (Server2) and open CMD then type Net Accounts command and press Enter key. Here you can see the computer role of ADC server is PRIMARY. Now this is our Domain Controller Server.
 |
| Promote ADC to DC (Domain Controller): GUI Mode |
Note: If you want to transfer roles from ADC to DC server back, the process is same but if you want to fix roles then you have to SEIZE FSMO roles. To seize the FSMO roles, click on below link:
The above link will help you to fix roles from Windows Server 2003 to 2008, 2008 to 2012 or Windows Server 2012R2.
Note: To transfer roles in CUI mode you can Click Here
SBIT Online (Subhash Bhakt Information Technology)
Hi, I am Subhash Bhakt. Here I post Tech Support blog to help peoples. If you have any query related the post feel free to contact me. Thank You.











3 Comments
Click here for CommentsWhen we refer to an Internet posting service, which facilitates a simplistic accessibility of websites belonging to companies or individuals through the world wide web, we call it a web hosting service. Web hosting has become a major business today, where some organizations or web sites lease or sell space on their server to interested clients. In countries like Latin America and France, the web hosts, through a process called co-location, can provide data center space and Internet connectivity for other servers in their data center. https://hostinglelo.in/
ReplyThank you for stepwise configuration...it works for me!!!
ReplyThank Dear, It worked for me
ReplyPlease do not enter any spam link in the comment Box